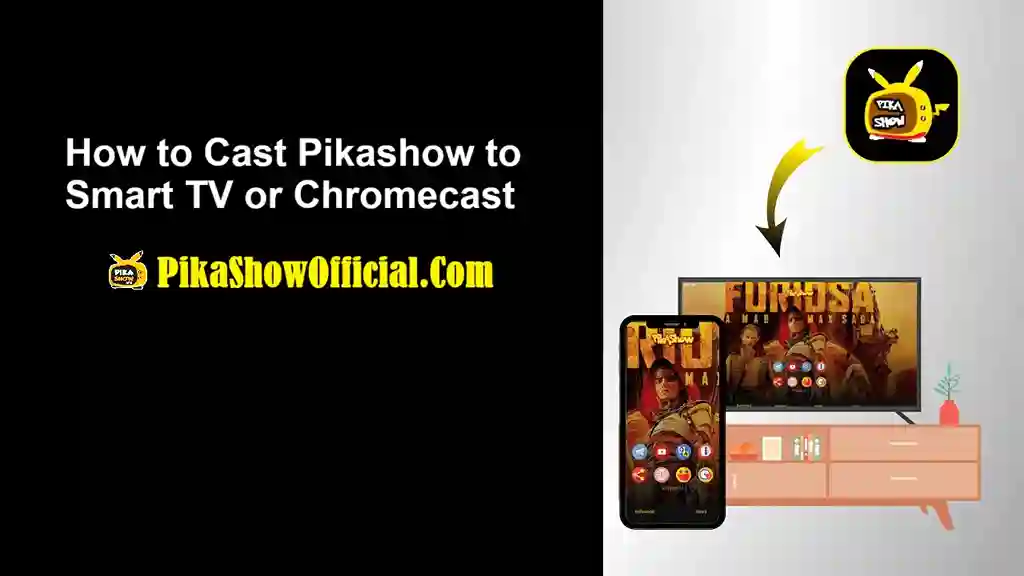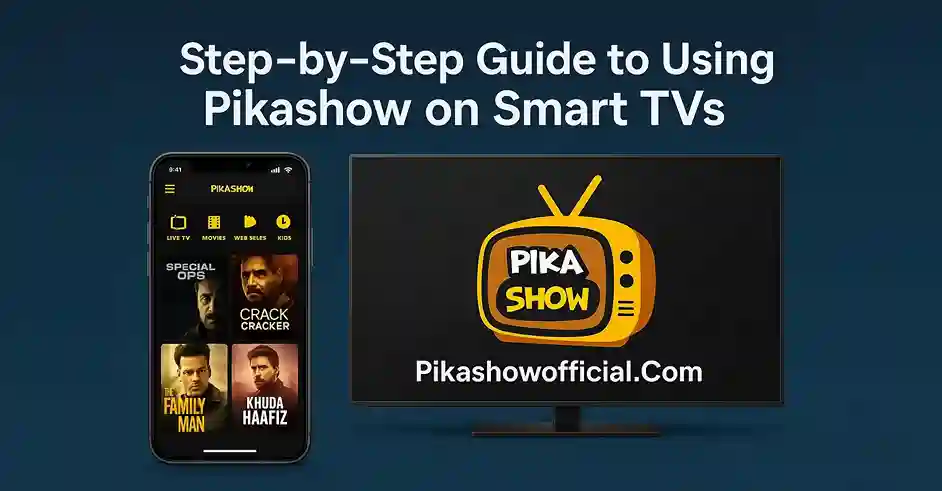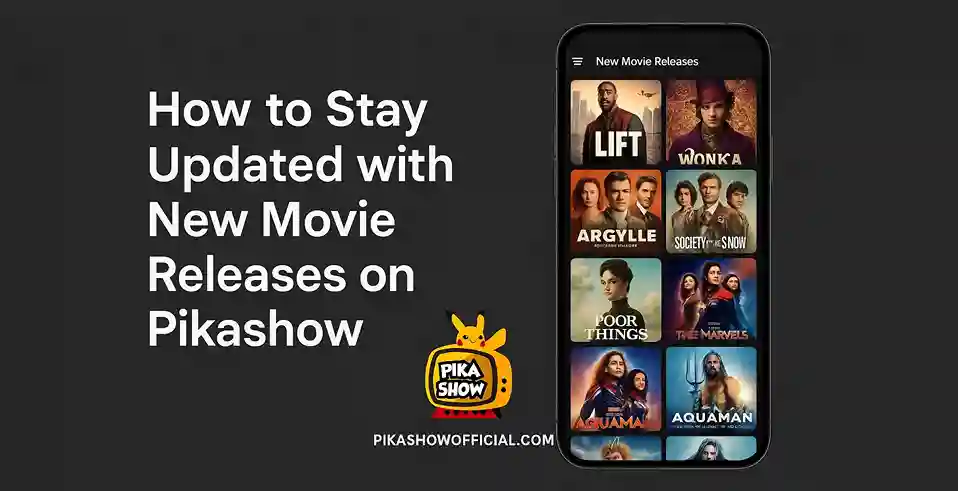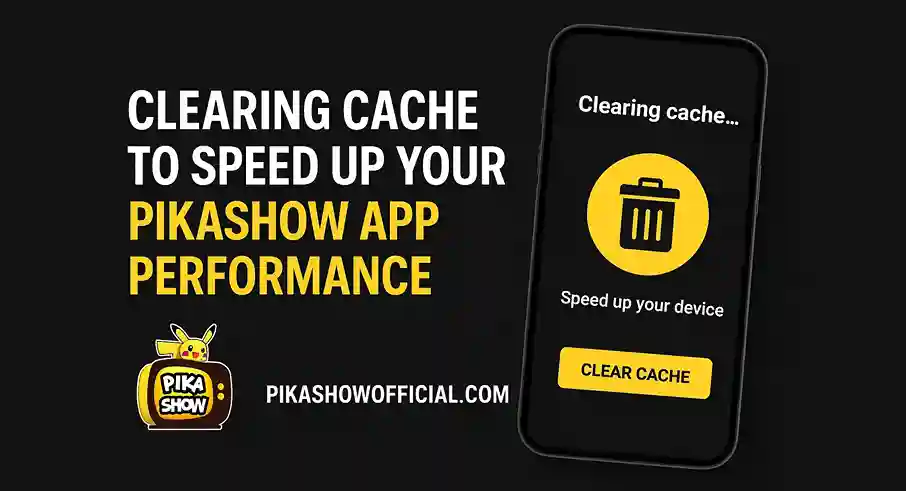Lets be honest watching movies on your phone is fine. but nothing beats the feel of a big screen. If youre using Pikashow and wondering how to cast it to your Smart TV or Chromecast, you’re in the right place.
I recently figured this out myself and trust me. it is easier than it sounds (once you know what to do). So here’s a simple, no fancy tech jargon guide that ll get you streaming on your TV in no time.
What You’ll Need (Don’t Skip This)
Before you start, make sure you have:
- A Smart TV or a TV with Chromecast connected
- Your phone with the Pikashow app installed (latest versoin is better)
- Both devices (TV and phone) connected to the same Wi-Fi network
If your TV and phone are on different networks, it just won’t work — learned that the hard way.
Method 1: Using Chromecast Built-in
If your TV has Chromecast built-in or you have the Chromecast dongle, follow these steps:
Step 1: Open Pikashow
Launch the Pikashow app on your phone. Make sure your internet is working fine (laggy net = bad casting experiance).
Step 2: Pick a Movie or Show
Choose what you wanna watch. Don’t start it just yet — first we need to cast.
Step 3: Tap the Cast Icon
On the video player screen, look for the cast icon (usually top-right). It looks like a small TV with a Wi-Fi signal.
Step 4: Select Your TV
Tap the icon and a list of available devices will apear. Choose your TV or Chromecast from the list.
Step 5: That’s It — You’re Casting!
Now the video should start playing on your TV. Use your phone as the remote — pause, play, forward, all from your device.
Method 2: Using Screen Mirroring (If Cast Icon Doesn’t Show)
Sometimes the cast icon doesn’t show in Pikashow. No worries, here’s a backup plan using screen mirroring:
Step 1: Enable Screen Mirroring on TV
Different TVs call it different names — like "Wireless Display", "Screen Cast", or "Miracast". Turn it on from your TV settings.
Step 2: Go to Your Phone Settings
Open your phone’s Cast or Screen Share feature (mostly found in Display settings or Quick Panel).
Step 3: Connect to Your TV
Tap your TV’s name when it shows up. Once connected, your phone screen will be mirrored on the TV.
Step 4: Open Pikashow and Play Something
Now just open Pikashow and start any movie or show. Whatever is on your phone will show up on your TV.
Note: Quality may be slightly lower than Chromecast, and notifications might popup — but it still works great.
Some Quick Tips
- Keep phone charged: Casting drains battery like crazy.
- Use stable Wi-Fi: Laggy Wi-Fi = buffering hell.
- Rotate screen: Make sure your phone is in landscape mode for full-screen view.
- Disable auto-lock: Your screen shouldn't turn off while casting.
Final Thoughts
Casting Pikashow to your Smart TV or Chromecast is honestly a game-changer. Once you try it, you'll never wanna go back to that tiny phone screen again. Whether it’s a late-night movie or a binge-worthy series, watching on the big screen just hits different.